
目次
※2022 v41アップデートからAirLinkは正式機能となり再度設定必要
v41アップデートから不安定さがアップ?
自分が当たってしまったトラブルをまとめてページ下の「自分が確認したトラブル」に追記しました。
目次から直接飛びますので、トラブルにあっている方の参考になれば幸いです。
ちなみに現在のバージョンになってから、Quest2側でAirLinkを起動→Oculusアプリが立ち上がらない→Quest2側に戻るという事が頻発しています。
しつこくAirLinkの接続をしたら接続出来ますが、その都度試行回数も変わるので不安定さが上がってます。
また、Quest側での画面表示が以前と変更されていますので、当記事内の表示と違うところがありますがご了承下さい。
※現在Oculusアプリのベータ欄より表示が無く、Quest側での制御のみになってるっぽいです。

それと何だかんだで上記画面のOculusアプリの「Oculusを再起動」で復旧する事が多いです。
多分Oculusのプロセスが悪さしてる感じ…
しかしv41になってからOculus再起動でもQuest2が認識されないことが増えました。
プロセスキルでも認識しないことが多いので、結局PCの再起動が一番良い気もします(´・ω・`)
※追記
録画状態で繋がらない事象が発生して確認が出来たので「自分が確認したトラブル」の項目に追加しました。
現状、一番発生しているものになります。
「Oculusを再起動」でも接続出来ない場合
上記の「Oculusを再起動」を実行してもQuest上で、PCが認識できない場合は、やはりプロセスが悪さしていることが多いです。
本記事後半のトラブル集にある
「複数端末でOculusアプリをインストールしているとその端末が全て稼働中に上手くペアリングしない」を
ご覧頂きプロセスキルすると再接続出来る事があります。
目次から飛べますので参考にしてみてください。
windows11環境で対応(ベータ)
どうやらベータですが、Windows11に対応したようです。
私自身はまだWindows10のまま使用していますので動作の挙動は分かりません(´・ω・`)
ベータというだけあって、おそらく環境での動作に差異が出るのでしょう・・・
まさにおま環ですね。
Oculus Air Link とは?(Quest Link)
OculusQuestでは発売後に、大変便利な機能が追加されました。
それがOculusLinkという機能です。
ざっくり言うと、PCVRの機能がQuest本体で使える様になるものです。
これによって、PC版のOculusアプリのゲームやSteamVRのゲームが遊べるようになりました。
最初は有線で直接PCのUSBを介して接続する機能だった為、私は先んじて無線で接続できる様になっていたQuestアプリ版の「VirtualDesktop」を使用していたのですが、その後の本体アップデートで、ついにローカルネットワーク内の
無線を介した接続のAirLinkにアップデートが出来る様になりました。
特定のゲームによって動作不安定な部分がある為、状況によって使い分けています。
※Linkではトリガー連打が認識されないというのがかなりのユーザーさんから言われています。
Oculus Air Link のメリット

最大にして最強のメリット「無線」になる事です。
PSVRのケーブルに絡まる、OculusRiftのケーブルに絡まる等々、有線という事がVR環境を使用して一番の難点でした。
これが無くなることによって、快適さが段違いになりました。
もう有線でのVRは出来なくなったといっても過言ではありません。
余談ではありますが、「PSVR2は1本のケーブルで~」等と公表されており残念で仕方ありません。(発売時に購入しました・・・)
快適に遊ぶには
この「OculusLink」という機能ですがお使いのPCの性能によって快適さが違います。
更に「OculusAirLink」であれば、使用されている無線環境にも影響を受けます。
以下の推奨スペックを記載します。
| Component | Recommended Specs |
|---|---|
| CPU | Intel i5-4590 / AMD Ryzen 5 1500X 以上 |
| グラフィックボード | 2021年現在のグラフィックボードであれば問題なし ※内蔵GPUは無理です。起動しますが、全く遊べないほど処理落ちするはず |
| メモリ | 8 GB+ RAM |
参考までに、現在の私の「OculusAirLink」を使用の環境を記載しておきます。
ちなみに2022年が終わりかけですが、グラフィックボードは未だに高額ですがRTX3060相当以上をおすすめします。
(Oculus特有のASWという機能が、Windows7では使用出来なかった為に直ぐにOSごとアップデートしました)
CPU: intel core i5 12600k
メモリ: 32GB
SSD: 1TB(HDDより絶対にSSDの方が良いです)
GPU: Nvidia Geforce GTX 3080Ti
無線ルーター: NEC Aterm WX3000HP(Wifi6に対応している為)
※OculusQuest2本体の無線規格は、公表されていませんがWifi6のチップが乗っているそうです。
始める前の注意点
それでは実際に画面で説明していきます。
注意点として、
PC側のネットワーク接続が有線に限られる
という事です。
※無線出来る環境もあるようですが非推奨
念のためにノートPCでも試しました。
結論として、
無線接続しているノートPC(デスクトップPCでも)だと途中で進めなくなります。
なんとかPCとルーターをLANケーブルで接続しましょう
下記がイメージです。

VR機器が複数接続されている場合
現在はQuest2しか使用していませんが、以前OculusRiftと初代Questを両方使っていた時期がありました。
その時、Riftが接続されたままVDやALVRで無線接続しようとするとQuestがPCアプリ側で認識されない事がありました。
おかげでQuest2が発売されAirLinkが実装されるまでは両方の機器を使っていてPCVRはRift、ビートセイバーはQuestで
といった使い方をしていました。
たしかAirLink実装時にも試したと思いますが、上手く動かなかったような気がします。
結局Riftのケーブル(HDMIとDP)を外したら、上手く動いたためにRiftは封印されました。
なのでQuest以外のVR機器をお持ちで先にその機器を接続している場合に上手くLink機能が使えないかもしれません。
お手数ですが、Quest以外のVR機器のケーブルをPCから抜線してみると認識するかもしれません…
※様々な要因が考えられるのでこれでも解決しないかも(´・ω・`)
PC側Oculusアプリの設定
PCへOculusアプリをインストール
まずはともかく、ご使用中のPCへ「Oculusアプリ」をインストールしましょう。
こちらのページ(https://www.meta.com/jp/ja/quest/setup/)よりソフトウェアのダウンロードをして下さい。
※Quest3がリストにありませんが、Quest2等もダウンロードできるソフトウェアは全て同一のものですので問題なく使えます
ダウンロードされた「OculusSetup.exe」を実行してインストールを開始します。
表示される指示に従って頂ければ特に問題ないと思います。
(ただしソフトインストール先は余裕のあるSSDに設定してもらった方が良いです)



※インストール先を変更したい場合はここの画面で変更して下さい
追記
再インストール時に場所変更しようとしたら無理でした(´・ω・`)すみません

ダウンロードされたソフトにデータは入っておらず毎回個別のデータが別途ダウンロードされます。
もちろんネット環境で速度が左右されます。


初回時のみそのまま現Metaアカウント(旧FaceBookアカウント)と紐づける画面とその次にHMDの選択画面が出ます。
もし過去にインストール済みで、アンインストールからの再インストールをするとスキップされます。
※過去にインストール済みの場合であれば、次の段落で説明をしていますのでそちらをご覧下さい。
当記事ではQuest3で進めます。
Quest3を選択して次へを選択して下さい。

ここはお好みで良いかと思います。
当記事では「Air Link(ワイヤレス)」で進めます。
「Air Link(ワイヤレス)」を選択して次へ進んでください。v37以降はここで2段階認証が必要になります。
※有線接続したい場合は後述の「AirLink」は有効にしないで下さい。Oculusホームが起動しません。

一旦設定を終了しPC側はアプリを立ち上げておいて下さい。
Quest側の設定
Quest側での手順

v41にアップデートされ、メニューでの表示もされなくなっています。
まず「Oculus Air Link」の使用をONにしなければいけません。
メニュー右上の歯車ボタンの「設定」を押します。

設定メニューに移動し「システム」を選択

「Quest Link」→「Quest Link」を有効にすると下の「Quest Linkを起動」が表示されますので右側のアイコンを選択

標準では有線接続の「Quest Link」になるので、無線で接続するには「Air Linkを使用」を有効化します。
Wifiで接続されたローカルネットワーク内のPCが表示されます。
こちらを選択して右下の「起動」を選択。
※もしこの画面でお使いのPCが表示されない場合、何らかの理由で家庭内のネットワークに入れていない事が想定されます。

上手く接続でき初回であればペアリングコードの確認を促されます。
この時点でPC側のOculusアプリでペアリングコードが表示されているはずですので、「確認」出来たら接続完了です。
以前はAirLinkの要件画面が表示されていましたが、現在は表示されませんでした。
※このペアリングは「Quest Link」をオンオフする度に確認が必要なようです。

少し読込に時間がかかるかと思いますが、完了すればPC側のOculusホームに画面が切り替わります。
こちらのホーム画面ですが、Quest側と違い色々と遊べたりします。
画面左上の方に移動すれば、光線銃と弓が置いてあるのですが、
実際に的に弓と矢で狙い撃てます。ARROWごっこが捗ります。
ちなみに弓矢ゲームでは「In Death: Unchained」がオススメです。

ただし、ホームアプリは激重なため(起動に時間がかかる)
オフにするのもアリです。
Oculusアプリの「設定」→「一般」→「Oculusホームの自動起動」をオフにしておくとこのホームは起動しません。
Oculusホーム内からの操作
Oculusホームからのデスクトップ画面の表示と終了の仕方

右手コントローラーの「Oculusボタン」を押すと下にずらっと並んだメニューが出せます。
こちらの右から2番目のPCモニターのアイコンを押すと、接続したPCのデスクトップに切り替えるので、そちらからSteam→SteamVR起動まで出来ればSteamVRのゲームも遊べます。
また一番左のAirLinkというゴーグルのアイコンで、上記画面が出ますので終了してもらえばQuest側へ戻れます。
自分が確認したトラブル
2022/03/21 オーソドックスな繋がらないパターン
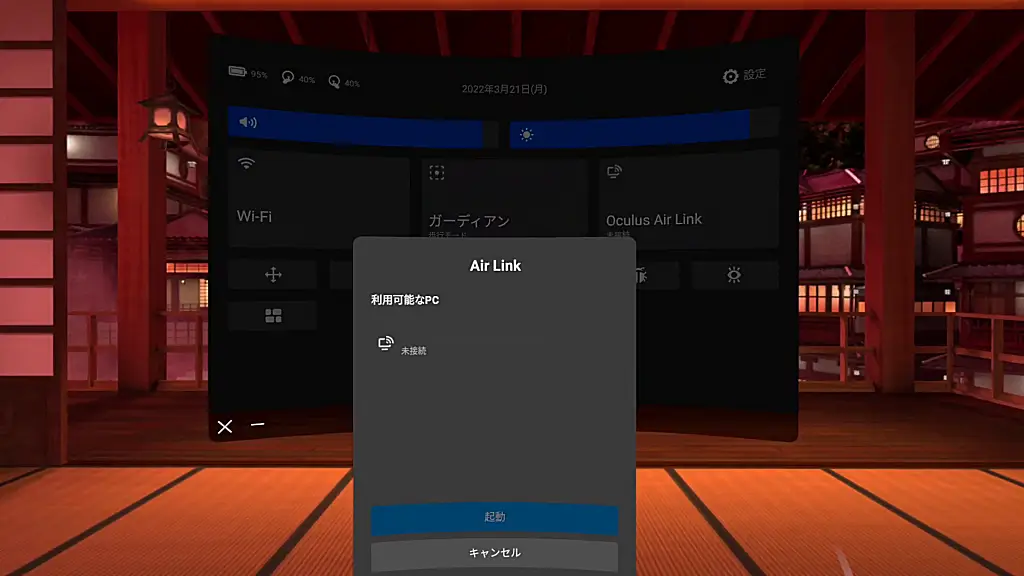
v37のアップデート以降、正式な機能として更新されましたが、現在一番多く当たるのは上記画面のようにPCと接続は設定済みだがAirLinkが起動出来ない現象です。
本来、PCの電源が入っていてPC版のOculusアプリが起動していた場合、画面右中段の「Oculus Air Link」の項目にPCのネームが表示されます。
ところがこの場合は接続されていない事になっています。
私が試した解決手段としては下記になります。
そして、この現象は毎回発生するわけじゃありませんw
何故か1回で上手く行く時もあれば、解決法を試して何度も失敗する場合もあります。
・PC側のOculusアプリの「設定」→「ベータ」→「Oculusを再起動」
・Quest側のWifiのオンオフ(スマホみたいですね)
・どちらも駄目なら、どちらも再起動
上記と類似パターン

やっと接続出来たと思ったら、この画面で落とされるorこの画面に行く前に落とされるというパターン
ただし、このパターンはPCとの接続が出来た事が確認された後なのでしつこくAirLinkの起動を試したら上手く行く場合です。
ペアリング出来ない、ネットワーク表示できない
私自身、当たったことはありませんが、セキュリティソフトが邪魔をしている場合があるようです。
NEC、BUFFALOのルーター+カスペルスキーの環境ですが基本的に邪魔されたりすることはありません。
ただ、Questのマイク機能で音声ストリームの挙動を許可するか聞いてくることは多いです。
その場合、許可しないとゲームが開始しないなどが起こります(´・ω・`)
複数端末でOculusアプリをインストールしているとその端末が全て稼働中に上手くペアリングしない
※1/9追記 複数端末(デスクトップ、ノート)にPC版Oculusアプリがインストールされている場合、何故か任意の端末からAirLinkが起動が出来ない場合がありました。
AirLinkを起動したい端末以外の電源を落とした後、起動したい端末を再起動する事でAirLinkが起動出来ました。
※更に追記
PC版Oculusアプリがインストールされた端末はOculusの特定のプロセスが起動時に開始されます。
電源を落とす以外に解決法がないか試してみたところ、起動させたくないPCでこのプロセスを終了したら問題ありませんでした。
どちらかというとOculusというよりはWindowsの手順になります。
1.Windowsのデスクトップ画面下段のタスクバーの右クリック

2.タスクマネージャー→バックグラウンドプロセスの欄から対象のプロセスを右クリック→タスクの終了を押す。
下記の3つを全てタスクの終了をする
これでそのPCではOculusアプリが稼働していない為、任意のPCと干渉する事が無くなるはずです。
ちなみに要求スペックに満たない場合
当記事を更新した際に、ビジネス用途で最近購入したノートPCを有線LANケーブルで接続してOculusAirLinkを試してみました。
で試した結果、ゲーミングノートPCですらない為Oculusホームまでは行けましたが、動作がガックガクで使い物になりませんでした…
やはりゲーミングPCのスペックは必要ですね。
※このノートPCのCPU:AMD Ryzen 5 4500UでGPUは内蔵のものです。
Oculusホーム画面に行けない場合
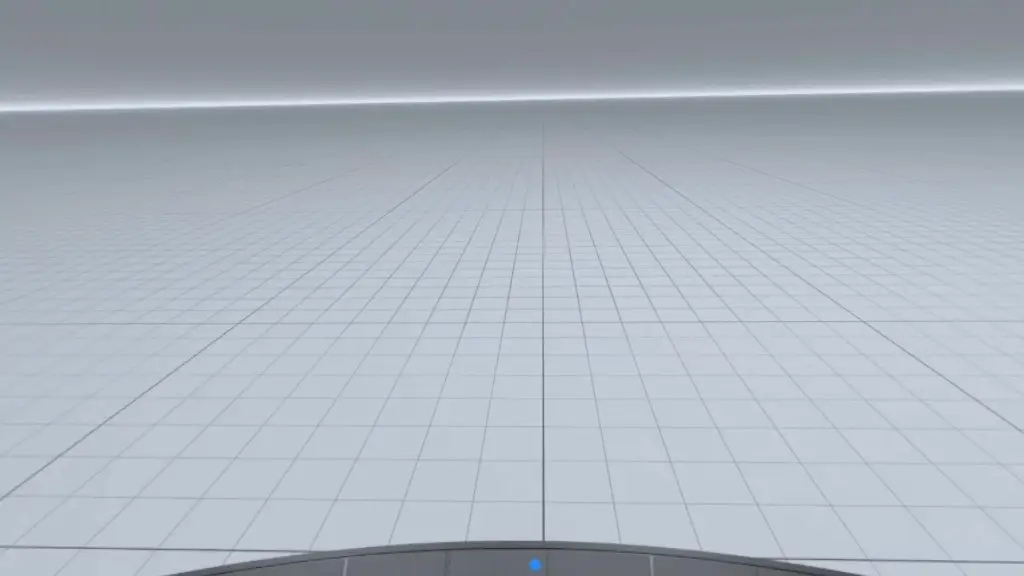
通常、Oculusホームアプリ側へ切り替わるのですが上記の画面で停止して何も出来なくなる事がありました。
PCの再起動をしても駄目だった為に、Oculusアプリのアンインストールを実施し再インストールで復旧できました。
もし、これでも駄目ならQuest側もオールリセットで初期状態にした方が良いかと思われます。
アプリ再インストールでゲームのセーブデータが消えます
ただし、注意点としてOculusアプリのアンインストールをするとOculusゲームのインストールも削除されます。
当然、セーブデータ含む諸々が削除されますので、念のため、バックアップを取っておくのがおすすめ。
・(インストールドライブ):\Oculus\Software\Software の配下にゲームフォルダがあります
こちらの該当ゲームのフォルダまるごとバックアップでOKです。
ただし容量はそのまま使いますので、空き容量に注意です!
確認の為、以前バックアップを取っていた「The Unspoken」というゲームはちゃんと以前の進行データから再開できました。
ただし全てのゲームで、上手く取れるかは分かりませんのでご了承下さい。
後日発覚しましたが、インストールフォルダとは別にWindowsのユーザーフォルダに別途セーブデータが保存される場合があります。
例)アスガルドラースはWindowsのappdata(通常は隠されていてアクセスできない)に保存
公式には提供されない情報なので、google等で「タイトル savedata location」で検索すると分かる場合もあります。
例)アスガルドラースの場合「Asgard wrath savedata location」で検索するとヒットします。
Quest(1、2)のデータバックアップに関しては、どうしようもありません。
SideQuestと呼ばれる外部アプリを使えば可能ですが、それなりに複雑ですので当ブログでは扱えません。
※追記
アップデートによってQuest内のゲームのセーブデータがクラウドバックアップされるようになりました!
下に説明を追加しています。
v35アップデートでクラウドバックアップが出来る様になりました!

MetaのQuest公式ページ(https://www.oculus.com/)でログイン後→プロフィール選択→上のマイページが表示されるのでクラウドバックアップの欄を選択いつアップロードされているかが分かりませんが、稼働させると常時アップロードされるようです。
ちなみにバックアップ不可のものはほとんどなくQuest発売初期からのゲームも対応していました。
64GBモデルの本体のユーザーさんは待望の機能と言えます。
が、バックアップされた日時がかなり前の日付だったりするので
ソフトによって上手く復元出来ないかもしれません。
※Quest2本体のデータを消す前に確認しておくこと
Steamクラウドに比べたら、まだまだ不便な領域です(´・ω・`)
SteamVRが上手く動かない場合

OSごと再インストールしてからというもの、AirLinkでは接続出来るのにSteamVR側で認識されない事象が頻発(´・ω・`)
都度上記の提供元不明のところのオンオフしてますが、大体繋がるようになりました。
どういう条件で発生するのかわかりません。
何となくOculusのプロセスやSteamVRのプロセスが悪さしてる感じです…
PC側のディスプレイに「!」が表示され黒く映る場合
私の場合はディスプレイの「HDR」がオンになっていたためでした・・・
Windows11では違うかもしれませんが、私の環境では未だに10を使っていて
PCモニタの買い換えをしてから、なぜかQuestLinkでPCのデスクトップ表示が出来なくなり(厳密には映っているが)
毎回画面一杯に 黄色背景に白文字で!と表示される状態になってしまい、もしや・・・と思ったらという感じ
以前までHDR非対応のモニタだったので気づけませんでした(´・ω・`)
現在のPCVRゲームはおよそ遊べる
PSVRでしかリリースされていないゲームもあって、「MARVEL'S IRONMAN VR」なんかはぜひSteamとかでも出して欲しいのですが、ここまで出来れば、大体のVRゲームは可能になります。
※無事「MARVEL'S IRONMAN VR」は22年11月に発売されました。
後は、PCの性能や環境次第ですが昨今はゲーミングPCの需要もありますので、Quest2とゲーミングPCでVRゲームも十分に楽しめる事だと思います。
さらに、ここまでご覧になられたゲーミングPCをお持ちのモンハン世代の方へおすすめ
Steamでモンスターハンターライズの体験版が配信されていますが、VR化してプレイする事が出来ます。
特にMHP2ndGや3rdのユーザーだった方にはおそらく理想のモンハンが見えてくると思います! 続きを見る
※非公式なのでご注意下さい。

【MHRISE】モンスターハンターライズをVR化してみる【VR】
まとめ
上手く動作しない場合
確認事項
- まずPC側のOculusアプリのアンインストール→再インストール
- それでも駄目なら、Quest本体の初期化(リセット)
- PCと(無線)ルーターはLANケーブルを使用して接続
※グラフィックボードのドライバ起因による事象もあるようです
私は、幸いにもOculusアプリの再インストールで事なきを得ました。
Questは大変高性能な機器なのですが、まだまだゲームを遊ぶというところのユーザビリティは完備されていません。
例えば、「ソードオブガルガンチュア」なんかは進行データがサーバー側にありFBアカウントと紐づけの様で本体を変えようが問題ありませんが、ほぼ全部のゲームは通常手順ではバックアップ不可能です。
ベースがAndroidなので何とかして欲しい所ですね。
別の手段としてバーチャルデスクトップを使う
別記事で紹介しておりますが、「OculusAirLink」で上手く動作しない等で別の無線接続用ソフト「VirtualDesktop」というソフトを使う手段もあります。
有料のQuestアプリになりますが、そちらを検討しても良いかもしれません。
※あまり大きな声では言いませんが、OculusストアもSteam同様に返品システムがあります。
公式のページ(返品と返金)にもちゃんと説明されています。という事は|д゚) 続きを見る
https://support.oculus.com/articles/orders-and-purchases/returns/index-returns/?locale=ja_JP

公式も危ぶむバーチャルデスクトップ Quest2 設定方法
それでも駄目なら有線もあり
どうしてもAirLinkで安定しないという事であれば、有線接続を試してみるのもいいかもしれません。
(ルーター機器を最新のものにするのもおすすめです)
関連記事
Quest2は本体自体(ツルの部分)から音声出力されます。
ですので、外部への音声漏れを防ぐにはイヤホンやヘッドホンが必要です。
そんな状況に困っていましたので、つい先日Ankerより発売された
「SoundCore VR P10」を購入してレビューしてみました。
ノイズキャンセリングはありませんが、遅延がなく使用しながら充電しつつマイクが使えますので特にQuest2版BeatSaberユーザーにおすすめ
続きを見る

【レビュー】Anker SoundCore VR P10 本当に低遅延なのか?
